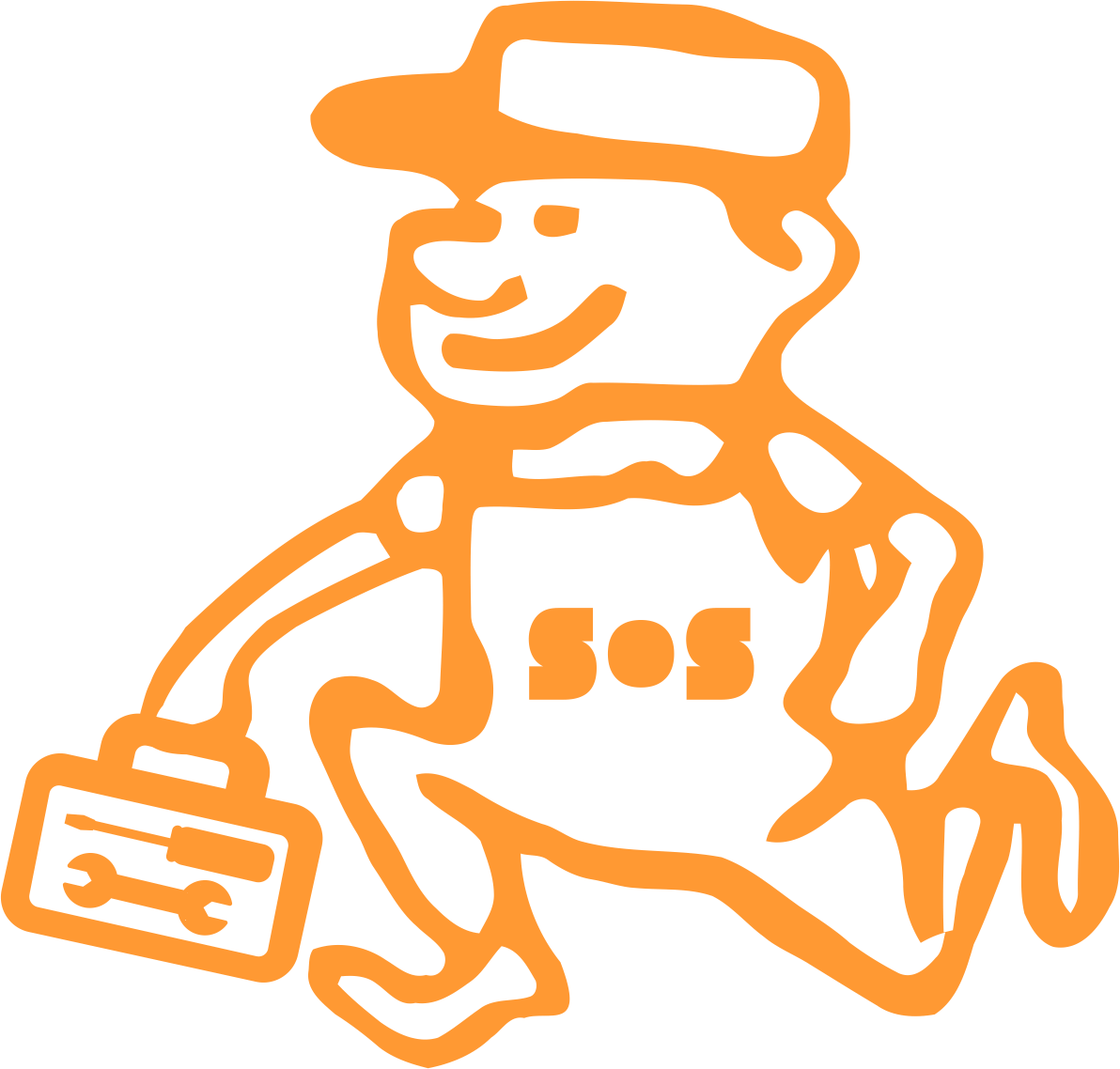- شعبه غرب تهران
- 021-44858609
رایج ترین مشکلات اسکن با آکروبات چیست؟
پیغام های رایج خطا به هنگام اسکن با آکروبات:
1. روش انتقال داده را تحت گزینه های اسکنر از حالت حافظه به حالت بومی (native ) تغییر دهید. حالت مموری یا همان حالت حافظه از روش انتقال داده یکسانی با نسخه های قبلی ادوب اکروبات استفاده می کند وکار اسکن با آکروبات را به طور مستقیم بر روی حافظه رایانه انجام می دهد. حالت بومی یا همان Native ، کار اسکن را به طور مستقیم به محل ذخیره سازی فایل ها انجام می دهد و با طیف گسترده ای از اسکنرها سازگار است.
2. رابط کاربری را در گزینه های اسکنر از Hide Scanner's Native Interface به Show Scanner's Native Interface تغییر دهید. نشان دادن رابط بومی اسکنر(Show Scanner's Native Interface) از روش اسکن یکسانی با نسخه های قبلی ادوب آکروبات استفاده می کند. این گزینه به درایور اسکنر اجازه می دهد اسکنر را به کار بیندازید. گزینه اول یا همان پنهان کردن رابط بومی اسکنر، تلاش می کند از دو درایور به طور مستقیم استفاده نماید. این گزینه می تواند پیغام های خطا را به خصوص زمانی که در حال اسکن چندین برگه از کاغذ هستید برطرف نماید. اگر هیچ کدام از این راه حل ها کارساز نبود در برخی از موارد باید گزینه های دیگری را نیز مورد بررسی قرار دهید. راه حل شماره 8 را در قسمت وظایف عیب یابی عمومی ببینید یا اینکه با کارخانه سازنده اسکنر تماس بگیرید و از آن ها بخواهید درایور شما را به روز نمایند.
وظایف عیب یابی عمومی در هنگام اسکن با آکروبات:
اگر به دنبال بررسی مشکلات مرتبط با اسکنر ، تنظیمات خاص سیستم یا مشکلات مرتبط با درایور هستید کارهای زیر را انجام دهید:
1. قبل از هر کاری با اسکن کردن در برنامه دیگر، مطمئن شوید که اسکنر شما به درستی کار می کند: همانطور که بیان کردیم به کمک تنظیمات یکسانی که در آکروبات داشته اید، برنامه دیگری همچون مایکروسافت ورد را انتخاب کنید و ببینید اسکنر شما از طریق این برنامه قادر به اسکن کردن هست یا خیر. فقط به خاطر داشته باشید که تنظیمات باید در هر دو برنامه( در این مثال ورد و آکروبات) یکی باشد. نکته: فتوشاپ و عناصر فتوشاپ همیشه نتیجه خوبی در مورد این تست ارائه نمی کنند. سازندگان اسکنرها نرم افزارهای خاصی را برای این محصولات توسعه می دهند تا بتوانند احتمال بروز مشکل را کمتر نمایند. اگر زمانی که در حال اسکن بر روی برنامه دیگری هستید، مشکل دوباره ایجاد شد بهتر است با کارخانه سازنده اسکنر تماس بگیرید.
2. به جای اینکه از ویندوز XP تنها استفاده کنید(TWAIN) به کمک WIA اسکن کردن را انجام دهید: ادوب آکروبات از درایورهای WIA نیز پشتیبانی می کند. اگر اسکنر شما از هر دو درایور پشتیبانی می نماید بهتر است درایور WIA را از منوی Device در Create PDF از جعبه دیالوگ اسکنر انتخاب کنید. حالا از سند خود اسکن بگیرید.
3. آخرین نسخه از درایور را نصب کنید: اگر فایل های مربوط به درایور TWAIN از دست رفته یا گم شده بود، ادوب آکروبات پیغام خطایی را به هنگام استفاده از این رابط نشان می دهد. نصب مجدد درایور اسکنر می تواند این فایل های از دست رفته را جایگزین نماید. با کارخانه سازنده اسکنر تماس بگیرید تا بتوانید آخرین نسخه از درایور را به دست آورید. برای نصب مجدد درایور تمامی فایل ها و فولدرهایی که با twain آغاز می شود را در ویندوز یا فولدر مربوط پاک کنید( به طور مثال Twain_32.dll). سپس ویندوز خود را ریستارت کنید و آخرین نسخه از درایور را بر اساس دستورات کارخانه سازنده نصب نمایید.
4. رایانه خود را با غیر فعال کردن آیتم ها استارت آپ، ریستارت کنید: برخی از برنامه ها ممکن است باعث ایجاد خطا یا هنگ کردن رایانه به هنگام اجرای ادوب آکروبات شوند. به همین خاطر بهتر است قبل از آغاز آکروبات، سایر برنامه ها همچون برنامه های Startup( ایتم هایی که به طور خودکار با بوت سیستم آغاز به کار می کنند) را غیر فعال کنید. برای غیر فعال کردن این ایتم ها در ویندوز ایکس پی؛ کارهای زیر را انجام دهید:
• همه برنامه ها را ببندید و از آن ها خارج شوید.
• Start > Run را انتخاب کنید. حالا عبارت Msconfig را در جعبه باز شده وارد نمایید و سپس اوکی را بزنید.
• در جعبه دیالوگ System Configuration Utility، بر روی تب استارت آپ(Startup) کلیک کنید و سپس Disable All را انتخاب نمایید.
• حالا اوکی را بزنید و ویندوز خود را ریستارت نمایید.
برای فعالسازی مجدد این ایتم ها مراحل زیر را دنبال کنید:
• Start > Run را انتخاب کنید. در جعبه باز شده عبارت Msconfig را وارد نمایید و اوکی را بزنید.
• در جعبه دیالوگ System Configuration Utility بر روی تب استارت آپ کلیک کنید و Enable All را بزنید.
• حالا بر روی اوکی کلیک کنید و سپس ویندوز را ریستارت نمایید.
5. به کمک حالت رنگ( color mode) متفاوت دوباره از تصویر خود اسکن بگیرید: اسکن کردن در آکروبات با حالت رنگی یکسان می تواند به هنگام استفاده از اسکنرهای خاص، دردسرساز باشد. برای کسب اطلاعات بیشتر در مورد اسکن در آکروبات به کمک حالت رنگی متفاوت، راهنمای موجود در اسکنر را ببینید.
6. در پنل پیش نمایش نرم افزار اسکنر، اندازه تصویر را مشخص کنید: اگر تصویر اسکن شده بریده شده بود یا اینکه ابعاد نادرستی داشت، اندازه تصویر را در پنل پیش نمایش نرم افزار اسکنر مشخص کنید. برای کسب اطلاعات بیشتر در مورد اندازه تصویر، به راهنمای موجود در اسکنر مراجعه نمایید.
7. با اکانت جدیدی وارد سیستم شوید: اگر قبلا با موفقیت از آکروبات اسکن گرفته اید،ممکن است مشکلات مرتبط با اکانت کاربر باعث ایجاد چنین مشکلاتی در اسکن شده باشد. یک اکانت جدید با دسترسی ادمین ایجاد کنید و از طریق آن وارد ویندوز شوید.
8. تصویر را به عنوان فایل TIFF به برنامه دیگری اسکن کنید و سپس این فایل را به فایل پی دی اف تبدیل نمایید: برای تبدیل فایل TIFF به فایل پی دی اف، یکی از کارهای زیر را انجام دهید:
• فایل TIFF را به آیکون ادوب آکروبات درگ کنید.
• در ادوب آکروبات؛ File > Create PDF > From File را انتخاب کنید، فایل TIFF را انتخاب نمایید و بر روی Open کلیک کنید.
• در نرم افزار اسکنر، فایل TIFF .را به پرینتر پی دی اف ادوب ، پرینت کنید
اصلاح اندازه صفحه به هنگام اسکن با آکروبات:
برخی از اسکنرها زمانی که Hide Scanner's Native Interface در گزینه های اسکنر انتخاب نشده است، اندازه پشتیبانی شده از کاغذ را نشان نمی دهند. در این شرایط بهتر است گزینه مرتبط با رابط کاربری را به Show Scanner's Native Interface تغییر دهید و اندازه کاغذ را از برنامه اسکنر انتخاب نمایید.
تصاویر نگاتیو به هنگام اسکن با آکروبات:
اگر تصاویر به صورت نگاتیو در می آیند( به عنوان مثال کاغذ سفید از اسکنر سیاه بیرون می اید) بهتر است Invert Black and White Images را در اسکنر خود انتخاب کنید. سعی کنید پی دی اف را دوباره ایجاد کنید.
خطا: اسکنر قابل شناسایی نیست
برای حل این مشکل، مراحل زیر را به ترتیب امتحان کنید. بعد از هر مرحله ببینید مشکلتان حل شده است یا خیر. اگر مشکل همچنان وجود داشت به سراغ مرحله بعدی بروید.
1. قبل از هر کاری مطمئن شوید که دستگاه به طور فیزیکی به درستی نصب شده است.
• کابل ها را بررسی کنید. به عنوان مثال کابل های USB و کابل LAN را بررسی نمایید. کابل ها را قطع و دوباره وصل کنید تا مطمئن شوید که ارتباطات و اتصالات به درستی برقرار است.
• مطمئن شوید که اسکنر روشن است و هیچ پیغام خطای بر روی خود نشان نمی دهد. اگر خطایی بود یا اسکنر در برخی از برنامه ها دچار مشکل شده بود، اسکنر را ریستارت کنید.
2. ویندوز ممکن است دو درایور TWAIN و WIA را همزمان در خود داشته باشد. به طور مشابه در سیستم عامل مکینتاش نیز ممکن است دو درایور TWAIN و ICA را در خود داشته باشد. سعی کنید در مواردی که یک درایور به درستی کار نمی کند، درایور دیگر را انتخاب کنید و با آن به اسکن بپردازید. بر روی ویندوز، هر کدام از درایورهای موجود را در صفحه انتخاب اسکنر انتخاب نمایید. بر روی سیستم عامل مکینتاش، هر کدام از درایورهای TWAIN و ICA را بر روی صفحه انتخاب اسکنر در آکروبات انتخاب کنید.
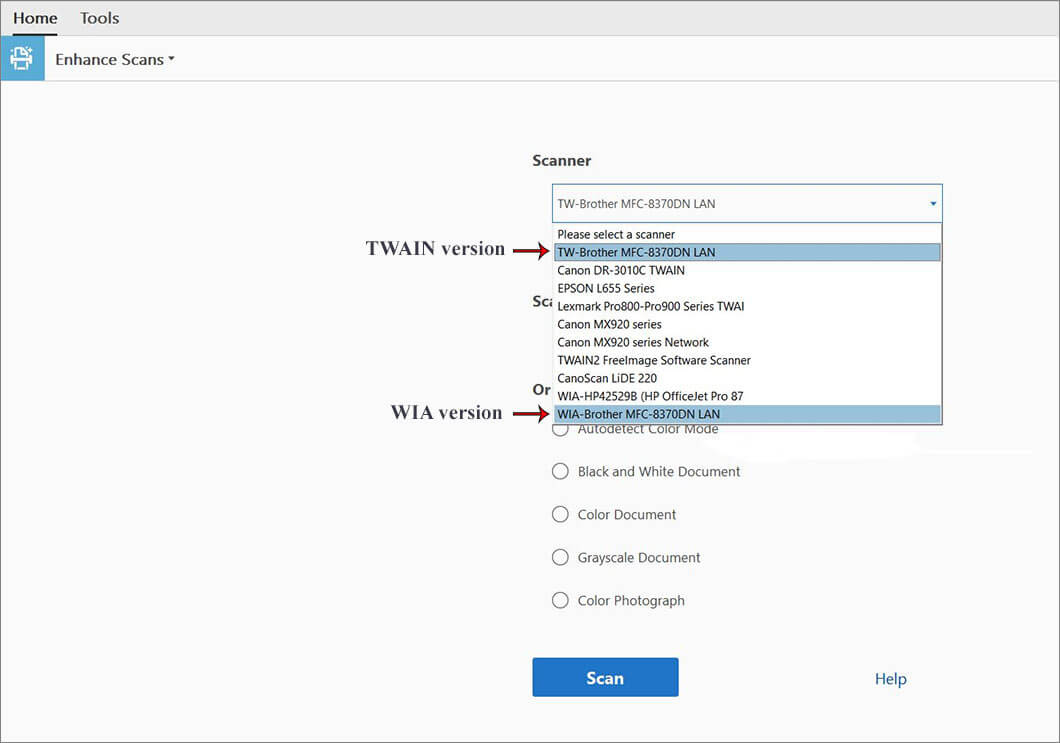
بر روی سیستم عامل مکینتاش، هر کدام از درایورهای TWAIN و ICA را بر روی صفحه انتخاب اسکنر در آکروبات انتخاب کنید.
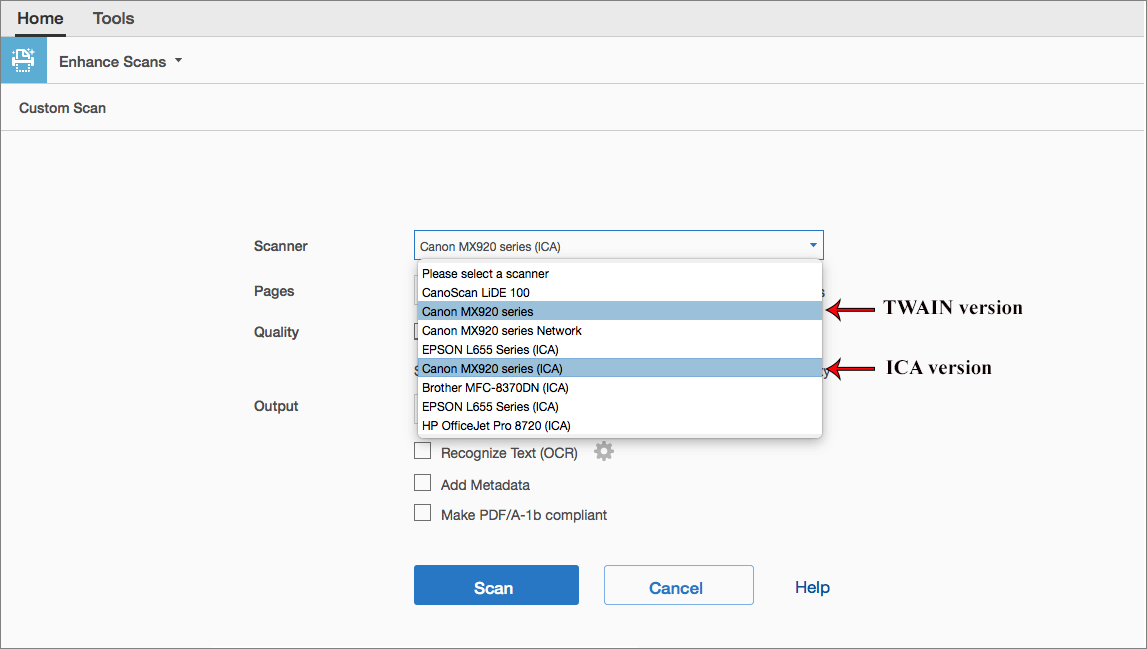
3. حالا باید تایید کنید که اسکنر با سایر برنامه ها به خوبی کار می کند یا خیر.
1) برخی از برنامه های ثالث و درون ساخت برای ویندوز و مکینتاش وجود دارد که می توانید از آن ها برای اسکنر خود استفاده کنید:
a. در سیستم عامل ویندوز، نرم افزاری به نام TWACKER وجود دارد که یک نرم افزار رایگان تست درایور TWAIN است. کافیست آن را به رایگان دانلود و نصب کنید تا مطمئن شوید اسکنر شما به درستی کار می کند.
b. بر روی سیستم عامل OS X، برنامه از پیش نصب شده Image Capture وجود دارد که می توان به کمک آن کارکرد درست اسکنر را مورد بررسی قرار داد.
2) اگر برنامه دیگری دارید که بر روی سیستم نصب شده و از قابلیت اسکن استفاده می کنید می توانید به کمک آن نیز اسکنر خود را تست نمایید. اگر اسکنر با هیچ کدام از نرم افزارها و برنامه های موجود کار نکرد، باید بدانید که اسکنر شما کارکرد درستی ندارد و ممکن است مجبور شوید برای حل مشکل با کارخانه سازنده اسکنر تماس بگیرید.
4. ادوب آکروبات را دوباره اجرا کنید.
5. سیستم را با غیر فعال کردن ایتم های استارت آپ، ریستارت کنید. برخی از برنامه ممکن است به هنگام اجرای همزمان با این ایتم ها، باعث ایجاد مشکل یا هنگ کردن سیستم شوند. قبل از اجرای ادوب آکروبات، سایر برنامخ ها همچون ایتم هایی که در استارت آپ هست را غیر فعال کنید. برای غیر فعال کردن یا فعال کردن ایتم های موجود در استارت آپ به بخش بالا مراجعه کنید.
6. آخرین درایور اسکنر را نصب کنید و سپس سیستم را راه اندازی مجدد کنید :
1) آخرین نسخه از درایور اسکنر را نصب کنید و سیستم را ریستارت کنید.
2) اگر فایل TWAIN گم شده بود یا اسیب دیده بود، آکروبات خطایی را به هنگام اسکن به کمک این رابط، نشان خواهد داد. نصب مجدد درایور اسکنر می تواند فایل های از دست رفته را با فایل های جدید جایگزین کند.
خطا: درایور اسکنر یافت نمی شود یا نامعتبر است
برای حل این مشکل، سعی کنید مراحل زیر را به ترتیب انجام دهید. بعد از هر مرحله، ببینید مشکلتان حل شده است یا خیر. اگر مشکل همچنان پا بر جا بود، مراحل زیر را دنبال کنید:
1. آخرین نسخه از درایور اسکنر را نصب کنید و سیستم را ریستارت کنید:
a) اگر فایل TWAIN گم شده بود یا اسیب دیده بود، آکروبات خطایی را به هنگام اسکن به کمک این رابط، نشان خواهد داد. نصب مجدد درایور اسکنر می تواند فایل های از دست رفته را با فایل های جدید جایگزین کند.
b) برای نصب مجدد درایور، همه فایل ها و فولدرهایی که با twain آغاز می شود را پاک کنید. سپس ویندوز را ریستارت کنید و آخرین نسخه از درایور را طبق دستورات کارخانه سازنده دنبال نمایید.
2. ببینید دستگاه به طور فیزیکی به درستی متصل شده است یا خیر.
a) به عنوان مثال کابل USB و LAN را بررسی کنید. این کابل ها را قطع و دوباره وصل کنید تا مطمئن شوید همه اتصالات به درستی برقرار شده است.
b) اطمینان حاصل کنید که اسکنر روشن است و هیچ خطایی بر روی صفحه نمایش آن وجود ندارد. در مواردی که خطایی در اسکنر وجود داشته باشد یا اسکنر با برخی از برنامه ها مشکل داشته باشد می توانید اسکنر را ریستارت کنید.
3. ویندوز ممکن است دو درایور TWAIN و WIA را همزمان در خود داشته باشد. به طور مشابه در سیستم عامل مکینتاش نیز ممکن است دو درایور TWAIN و ICA را در خود داشته باشد. سعی کنید در مواردی که یک درایور به درستی کار نمی کند، درایور دیگر را انتخاب کنید و با آن به اسکن بپردازید.
بر روی ویندوز، هر کدام از درایورهای موجود را در صفحه انتخاب اسکنر انتخاب نمایید.
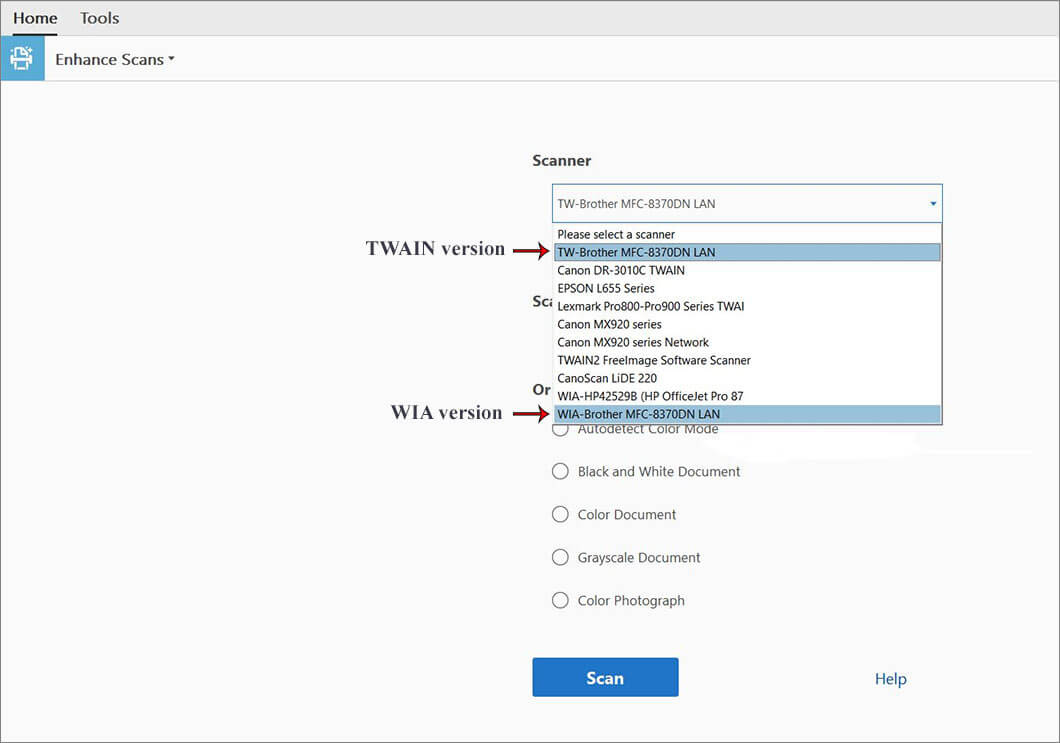
بر روی سیستم عامل مکینتاش، هر کدام از درایورهای TWAIN و ICA را بر روی صفحه انتخاب اسکنر در آکروبات انتخاب کنید.
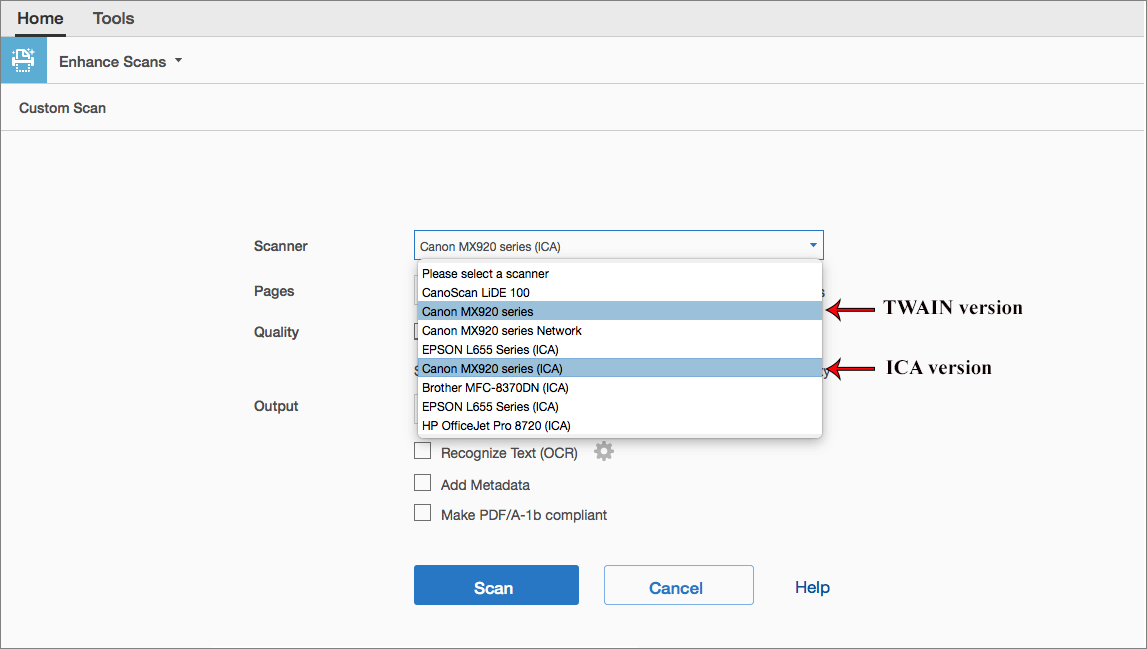
4. حالا باید ببینید اسکنر با سایر برنامه ها کار می کند یا خیر. برخی از برنامه های ثالث یا درون ساخت برای ویندوز و مکینتاش وجود دارد که می توان با اسکنر به کار برد.
1)برخی از برنامه های ثالث یا درون ساخت برای ویندوز و مکینتاش وجود دارد که می توان با اسکنر به کار برد.
• در سیستم عامل ویندوز، نرم افزاری به نام TWACKER وجود دارد که یک نرم افزار رایگان تست درایور TWAIN است. کافیست آن را به رایگان دانلود و نصب کنید تا مطمئن شوید اسکنر شما به درستی کار می کند.
• بر روی سیستم عامل OS X، برنامه از پیش نصب شده Image Capture وجود دارد که می توان به کمک آن کارکرد درست اسکنر را مورد بررسی قرار داد.
2)اگر برنامه دیگری دارید که از قابلیت اسکن استفاده می کنید می توانید از آن برای تست اسکنر استفاده کنید.
اگر اسکنر با هیچ کدام از برنامه های موجود به خوبی کار نکرد ممکن است مشکلی داشته باشد. در این شرایط بهتر است با کارخانه سازنده تماس بگیرید و با آن ها مشورت کنید.
5. ادوب آکروبات را دوباره آغاز کنید
6. سیستم را با غیر فعال کردن ایتم های استارت آپ دوباره ریستارت نمایید. برخی از برنامه ها زمانی که به همراه اکروبات اجرا می شود باعث ایجاد مشکل می گردند یا باعث هنگ سیستم می شوند. می توانید این ایتم ها را طبق دستورات قسمت اول مقاله غیر فعال کنید.
خطا: نمی توان به اسکنر متصل شد
برای حل این مشکل، مراحل زیر را به ترتیب اجرا کنید. بعد از هر مرحله، ببینید مشکلتان حل شده است یا خیر. اگر مشکل حل نشده بود به سراغ مرحله بعدی بروید.
1. ببینید دستگاه به طور فیزیکی به درستی متصل شده است یا خیر.
a)کابل هایی همچون USB و LAN را بررسی کنید تا مطمئن شوید به درستی متصل شده اند. همه کابل ها را قطع و دوباره وصل کنید.
b) اطمینان حاصل کنید که اسکنر روشن است و هیچ پیغام خطایی را بر روی صفحه نمایش خود نشان نمی دهد. در مواردی که خطایی وجود داشت یا اسکنر در برخی از شرایط به درستی کار نمی کرد آن را ریستارت کنید.
بر روی ویندوز یکی از درایورهای TWAIN و WIA را بر روی صفحه انتخاب اسکنر انتخاب نمایید.
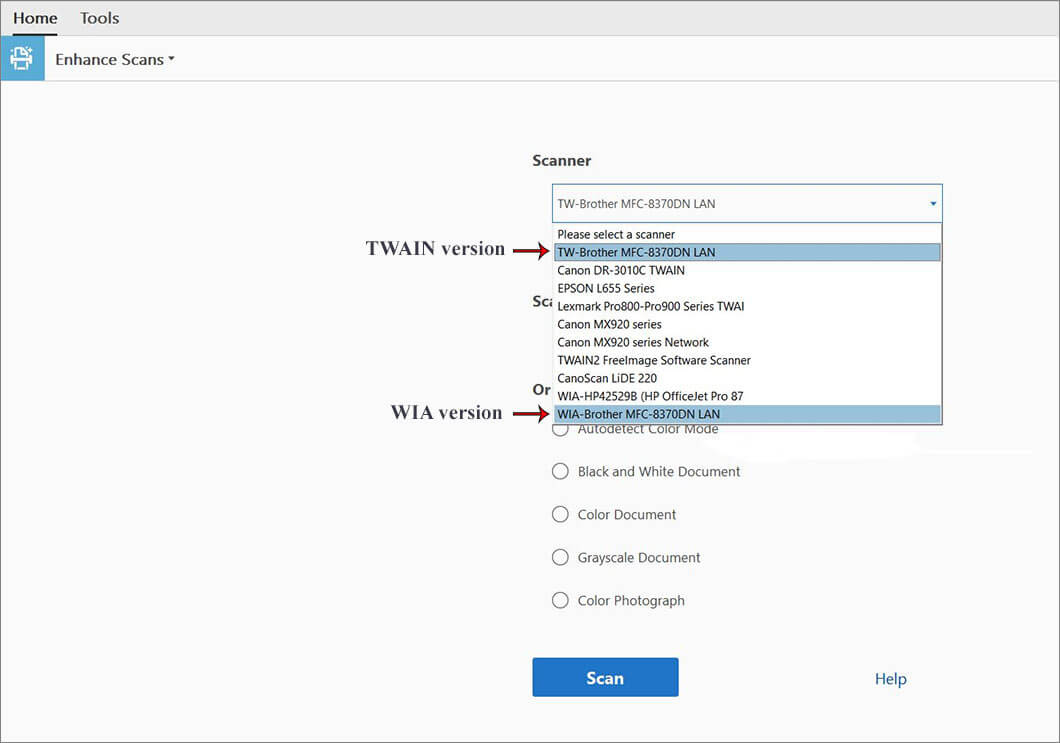
بر روی مکینتاش هم یکی از درایورهای TWAIN یا ICA را انتخاب کنید.
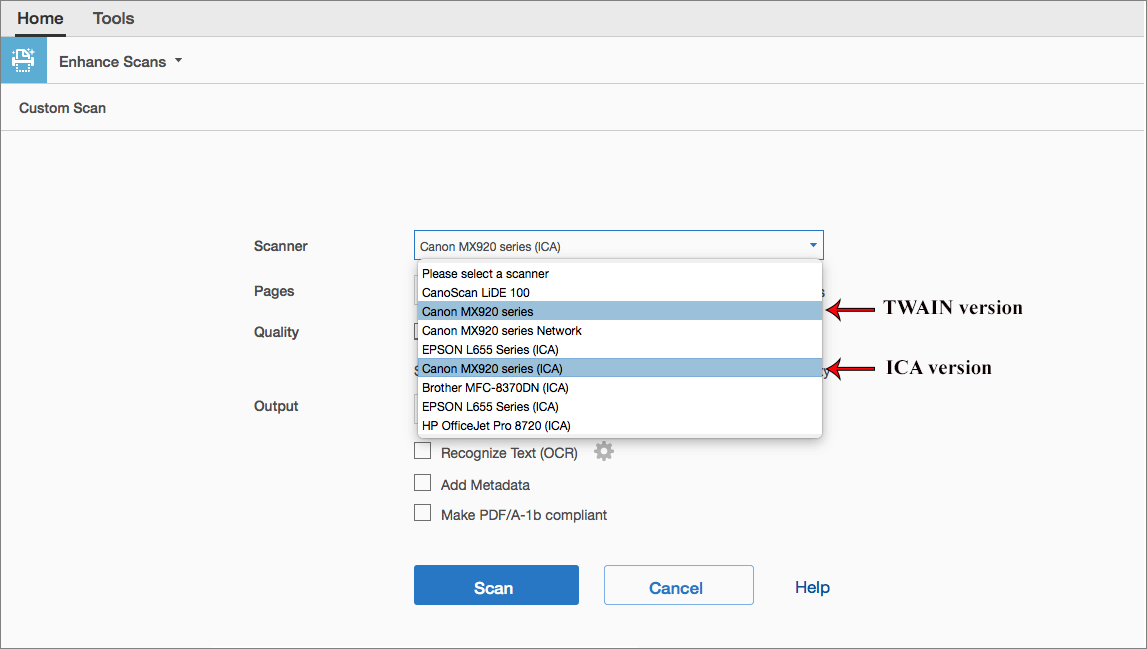
3. حالا باید ببینید اسکنر با سایر برنامه ها کار می کند یا خیر.
a) برخی از برنامه های ثالث یا درون ساخت برای ویندوز و مکینتاش وجود دارد که می توان با اسکنر به کار برد.
• در سیستم عامل ویندوز، نرم افزاری به نام TWACKER وجود دارد که یک نرم افزار رایگان تست درایور TWAIN است. کافیست آن را به رایگان دانلود و نصب کنید تا مطمئن شوید اسکنر شما به درستی کار می کند.
• بر روی سیستم عامل OS X، برنامه از پیش نصب شده Image Capture وجود دارد که می توان به کمک آن کارکرد درست اسکنر را مورد بررسی قرار داد
b)اگر برنامه دیگری دارید که از قابلیت اسکن استفاده می کنید می توانید از آن برای تست اسکنر استفاده کنید.
اگر اسکنر با هیچ کدام از برنامه های موجود به خوبی کار نکرد ممکن است مشکلی داشته باشد. در این شرایط بهتر است با کارخانه سازنده تماس بگیرید و با آن ها مشورت کنید.
4. ادوب آکروبات را دوباره آغاز کنید.
5. سیستم را با غیر فعال کردن ایتم های استارت آپ دوباره ریستارت نمایید. برخی از برنامه ها زمانی که به همراه اکروبات اجرا می شود باعث ایجاد مشکل می گردند یا باعث هنگ سیستم می شوند. می توانید این ایتم ها را طبق دستورات قسمت اول مقاله غیر فعال کنید.